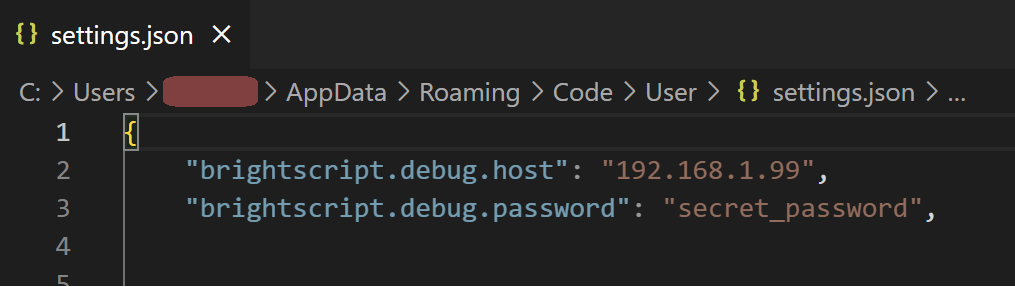8.7 KiB
Dev Guide For The Jellyfin Roku App
Follow the steps below to install the app on your personal Roku device. This will enable you to write code for the app, install the latest beta release, as well as provide app logs to the developers if you encounter a bug.
- Dev Guide For The Jellyfin Roku App
Developer Mode
Put your Roku device in developer mode. Write down your Roku device IP and the password you created - you will need these!
Clone the GitHub Repo
Navigate to where you'd like to install the app then copy the application files:
git clone https://github.com/jellyfin/jellyfin-roku.git
Open up the new folder:
cd jellyfin-roku
Install Dependencies:
npm install
Method 1: Visual Studio Code
We recommend using Visual Studio Code when working on this project. The BrightScript Language extension provides a rich debugging experience, including in-editor syntax checking, debugging/breakpoint support, variable inspection at runtime, auto-formatting, an integrated remote control mode, and much more.
Install VSCode
- Download and install Visual Studio Code
- Install the BrightScript Language extension within VSCode in the Extensions panel or by downloading it from the VSCode Marketplace.
Usage
-
Open the
jellyfin-rokufolder in VSCode -
Press
F5on your keyboard or clickRun->Start Debuggingfrom the VSCode menu.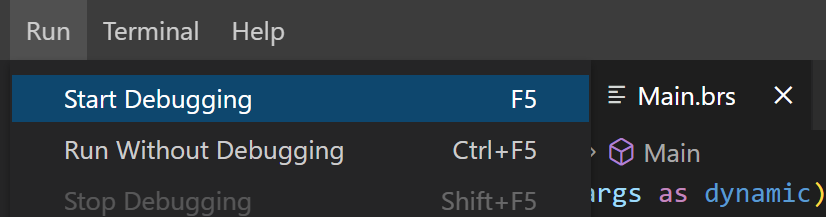
-
Enter your Roku IP address and developer password when prompted
That's it! VSCode will auto-package the project, sideload it to the specified device, and the channel is up and running. (assuming you remembered to put your device in developer mode)
Hardcoding Roku Information
Out of the box, the BrightScript extension will prompt you to pick a Roku device (from devices found on your local network) and enter a password on every launch. If you'd prefer to hardcode this information rather than entering it every time, you can set these values in your VSCode user settings:
{
"brightscript.debug.host": "YOUR_ROKU_HOST_HERE",
"brightscript.debug.password": "YOUR_ROKU_DEV_PASSWORD_HERE",
}
Method 2: Sideload to Roku Device Manually
Install Necessary Packages
sudo apt-get install wget make zip
Build the package
make dev
This will create a zip in out/apps/Jellyfin_Roku-dev.zip. Login to your Roku's device in your browser and upload the zip file then run install.
Method 3: Direct load to Roku Device
Login Details
Run this command - replacing the IP and password with your Roku device IP and dev password from the first step:
export ROKU_DEV_TARGET=192.168.1.234
export ROKU_DEV_PASSWORD=password
Normally you would have to open up your browser and upload a .zip file containing the app code. These commands enable the app to be zipped up and installed on the Roku automatically which is essential for developers and makes it easy to upgrade in the future for users.
Install Necessary Packages
sudo apt-get install wget make zip
Deploy
Package up the application, send it to your Roku, and launch the channel:
make install
Note: You only have to run this command once if you are not a developer. The Jellyfin channel will still be installed after rebooting your Roku device.
Bug/Crash Reports
Did the app crash? Find a nasty bug? Use the this command to view the error log and report it to the developers:
telnet ${ROKU_DEV_TARGET} 8085
To exit telnet: CTRL + ] and then type quit + ENTER
Upgrade
Navigate to the folder where you installed the app then upgrade the code to the latest version:
git pull
Deploy the app:
make install
Command Line Workflow
Modify code -> make install -> Use Roku remote to test changes -> telnet ${ROKU_DEV_TARGET} 8085 -> CTRL + ] -> quit + ENTER
Unfortunately there is no debugger. You will need to use telnet to see log statements, warnings, and error reports. You won't always need to telnet into your device but the workflow above is typical when you are new to BrightScript or are working on tricky code.
Install necessary packages:
sudo apt-get install nodejs npm
Committing
Before committing your code, please run:
make prep_commit
This will format your code and run the CI checks locally to ensure you will pass the CI tests.
(Optional) Update Images
This repo already contains all necessary images for the app. This script only needs to be run when the official Jellyfin images are changed to allow us to update the repo images.
Install necessary packages:
sudo apt-get install imagemagick
Download and convert images:
make get_images
Adding a User Setting
Your new functionality may need a setting to configure its behavior, or, sometimes, we may ask you to add a setting for your new functionality, so that users may enable or disable it. If you find yourself in this position, please observe the following considerations when adding your new user setting.
The order of any particular menu is as follows
- Any menu titled "General."
- Any settings that have children, in alphabetical order.
- Any settings that do not have children, in alphabetical order.
When giving your setting a name
Ideally, your setting will be named with a relevant noun such as Cinema Mode or Codec Support. Sometimes there is no such name that is sufficiently specific, such as with Clock. In this case you must use a verb phrase to name your setting, such as Hide Clock. If your verb phrase must be long to be specific, you may drop implied verbs if absolutely necessary, such as how Text Subtitles Only drops the implied Show. Do not use the infinitive form action-doing or doing stuff. Instead, use the imperative: Do Action or Do Stuff. Remember that characters are a commodity in names.
Generally, we should not repeat the name of a setting's parent in the setting's name. Being a child of that parent implies that the settings are related to it.
When giving your setting a description
A setting's description should begin with a grammatically correct, complete, imperative sentence that ends with a period. Characters are not a commodity in descriptions so be specific. Again, do not use infinitive verb phrases ("...ing" should not appear anywhere in the text of your setting). While the first sentence should be imperative, additional sentences may be necessary to tell your user how to use the setting or why its doing what its doing. If you must use non-imperative sentences, be concise and consider the fact that your description will need to be translated into many languages. Do not use colloquialism, metaphor, or idiomatic phrases.